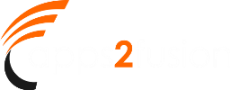Introduction
Before we start to have a deep-dive into Profile Options let-us try to understand what a profile option is and some of its advantages. In general terms we use the word profile to describe a short description of someone’s life, work, character, behavior. .etc
In context of Fusion Applications Profile or rather Profile Options are a set of preferences used to centrally manage user interface settings and application behavior. They provide us a flexible way via which we may change the application behavior to suit specific business needs.
Some of the most common usage of profile options include:
-
Setting up User Preferences to Specify Language or Currency.
A Business User from Germany would prefer to have his language settings in the Application to be German and currency as EURO while a User from United States would have his/her language being set as English and currency as USD.
-
Configuration choices to change the user interface skin or appearance of fonts
Some users might prefer s a different color and font then the delivered version and they might set-up the same as per their choice. This would not affect other users but would only reflect on when they login to the system. Basically this allows them to have a specific look and feel of the application as per their specific choice.
-
Processing options to determine how much of an activity needs to be logged and at which level.
At times there is a need to have debugging to be enabled at different specific levels starting from a high-level to a more detailed level. While we may set the same to the most detailed level for the entire Application but this d has performance impacts. In order to avoid such a situation different logging levels can be set for different users to ensure that the system performance impact is minimal.
Navigation
In order to navigate to the Profile Options page, we would need to use the ‘Setup and Maintenance’ work Area and search for a task named ‘Define Profiles’:
In case you are logged in as an Administrator or Implementer you would have access to the following tasks:
Application Screenshot (You may navigate by clicking on ‘Define Profiles’ task shown above):
Manage Profile Options
This screen is used to centrally manage user preferences and control the general behavior of applications. For example, we can control user preferences involving language, date, time, currency, and other similar general settings. We can even create a profile option and determine the level at which the profile option takes effect. We may even define the profile values of the profile option.
Let us try to understand the same with an example.
Say, we want to define a custom profile HCM Impl User which would be used to hold the value of ‘Yes’ if the username is HCM_IMPL and would have ‘No’ otherwise.
Once we click on the (+) icon under “Search Results : Profile Options” a new window would open.
We need to populate the same with the following fields (details in table below)
The resultant screen would appear as below:
Once we click on ‘Save and Close’ we are directed to the ‘Manage Profile Options’ screen:
We could see the Profile Option Levels options are visible now. But before proceeding ahead let-us try to understand what is meant by Profile Option Levels and their hierarchy.
Hierarchy in Profile Levels
The hierarchy in profile levels determines the context for making a profile option effective.
We can enable a profile option at the following levels:
-
Site level (lowest): The entire site of deployment
-
Product level: A specific product component within the application
-
User level (highest): A specific user
After we create or edit a profile option on the Manage Profile Options page, we must enable it. We can enable it at multiple levels. The setting at the highest enabled level takes precedence over the lower levels. User level is at the top of the hierarchy and always takes precedence over the settings at the product or site level.
Example
Let us say Mike Thomas and Graham Adams are two General Ledger Users and Sarah Langer is a Procurement Manager. If we set-up currency value as below:
|
Profile Option Hierarchy |
|||
|
Profile Level |
Hierarchy |
Value |
Currency |
|
Site |
Lowest |
NA |
Euro |
|
Product |
Higher than Site |
General Ledger |
UK Pound Sterling |
|
User |
Highest |
Mike Thomas |
US Dollar |
Based on the profile settings, Mike Thomas would see US Dollar as the default currency, whereas Graham Adams would see UK Pound Sterling. Sarah, who is neither a General Ledger user nor has any user-level preference defined, will see Euro as the default currency.
We could see that there are two properties:
-
Enabled
We need to select this checkbox at the level at which we want to enable the profile option. One can enable a profile option at multiple levels, but a higher level profile value overrides a lower-level value. Therefore, it makes sense to always enable the profile option only for the level required.
-
Updateable
Select the profile level at which you want implementers to have update privileges. Leave the check box deselected if you don't want the implementers to modify the profile values (they appear in read-only mode).
We have now had a look at the ‘Manage Profile Options’ next let-us have a look at setting up profile values.
Setting Profile Option Values
Each profile option contains specific values that determine how it affects the application. You can add or modify the values for each profile option. Select or enter the value for one or more of the available levels (site, product, and user) so that each setting takes effect at the intended level.
As a first step we need to search and open the ‘Manage Administrator Profile Values’ from Setup and Maintenance Work Area
Next we need to search and select the profile option (IS_USER_HCM_IMPL for this example)
In the Profile Values section, click Add. A new row is added for you to specify the following conditions (For an existing entry, we can only update the Profile Value field and not the Product Name and User Name fields.)
-
Profile Level: Specify the level at which the profile value is to be set. If the profile value applies to the entire site, select Site.
-
Product Name: If you select Product as the profile level, select a product and specify the associated profile value.
-
User Name: If you select User as the profile level, select the user name and specify the associated profile value.
-
Profile Value: Select or enter the value corresponding to the selected profile level.
Next, we need to populate the below details for profile values:
Note:
For our example we want to set the Value of ‘No’ at Site Level and ‘Yes’ at User Level (for ROBERT.JACKMAN). The profile option screen after the details have been populated should appear as below:
With this we have defined a custom profile and added profile values to the same too.
We are done with this article but as a last topic let-us try to visit some of the configurations related to customization, extension and integration which are seeded in the application as profile options. All of these are accessible from the Setup and Maintenance feature under navigator (and can be searched using the task ‘Manage Administrator Profile Values’)