Questionnaires are created in Oracle Fusion to gather information from and about employees in applications that are set up to accommodate questionnaires. For example, you can use questionnaires to collect participant feedback in a performance evaluation (Employee Performance Questionnaire) or when an employee completes his/her probation period (Employee Probation Questionnaire) or when an employee leaves the organization (Exit Interview Questionnaire).
Questionnaires enable you to:
• Manage Questions
• Create Questionnaire Templates
• Create a Questionnaire
Configure question and responses in the question
You configure questions and responses in the question library to add to the questionnaire. You can create four types of questions – Text, Single Choice, Multiple Choice and No Response. For each question type you also configure specific responses and select the presentation method to determine how the response appears.
Let me explain how to create a folder in the question library and create different types of questions in this folder.
Create Folder in the Question Library
1. In the Setup and Maintenance work area, search for the Manage Question Library task and click on ‘Go to Task’ Icon.
2. In the Folders section, select Question Library.
3. Click the Create icon to open the Create Folder dialog box.
4. In the Folder field, enter Performance Evaluation Questions.
5. Click OK.
6. In the Folders section Question Library field, select Performance Evaluation Questions.
Now that we have created the folder in Question Library, let’s create different types of questions and add it to this folder.
Question 1 – Text Type
1. On the Search Results section toolbar, click Create to open the Create Question page.
2. In the Status field, select Active.
3. In the Privacy field, select Public.
4. In the Subscriber field, select Performance 360.
5. In the Question Type field, select Text.
6. In the Question Text field, enter Describe the person's contributions to the team.
7. In the Response section Presentation field, select Plain Text Box.
8. In the Minimum Length field, enter 20.
9. In the Maximum Characters field, enter 2000.
10. Click Preview to open the Preview dialog box.
11. Review your question in the Preview dialog box.
12. Click OK to return to the Create Question page.
13. Click Save and select Save and Close, which causes the Confirmation dialog box to open.
14. Click OK to return to the Manage Questions page
Question 2 – Single Choice
1. On the Search Results section toolbar, click Create to open the Create Question page.
2. In the Status field, select Active.
3. In the Privacy field, select Public.
4. In the Subscriber field, select Performance 360.
5. In the Question Type field, select Single Choice.
6. In the Question Text field, enter Overall, how would you rate this person's performance for the past year?
7. In the Response section Presentation field, select Single Choice from List.
8. In the Rating Model field, select Performance Rating Model.
9. Click Preview to open the Preview dialog box.
10. Review your question in the Preview dialog box.
11. Click OK to return to the Create Question page.
12. Click Save and select Save and Close, which causes the Confirmation dialog box to open.
13. Click OK to return to the Manage Questions Page.
Question 3 – Multiple Choice
1. On the Search Results section toolbar, click Create to open the Create Question page.
2. In the Status field, select Active.
3. In the Privacy field, select Public.
4. In the Subscriber field, select Performance 360.
5. In the Question Type field, select Multiple Choice.
6. In the Question Text field, enter Select all the tasks that you think this person can assume for the coming year.
7. In the Response section Presentation field, select Multiple Choices from List.
8. In the Minimum Number of Selections field, enter 1.
9. In the Maximum Number of Selections field, enter 3.
10. On the Response section toolbar, click Add.
11. In the Text field, enter 1. Mentoring.
12. On the Response section toolbar, click Add.
13. In the Text field, enter 2. Coaching.
14. On the Response section toolbar, click Add.
15. In the Text field, enter 3. Teaching.
16. Click Preview to open the Preview dialog box.
17. Review your question in the Preview dialog box.
18. Click OK to return to the Create Question page.
19. Click Save and select Save and Close, which causes the Confirmation dialog box to open.
In the above, I have outlined how to create a folder and how to create different types of Questions. In the next step, let me explain how to create a Questionnaire Template
Questionnaire Template
1. In the Setup and Maintenance work area, search for the Manage Questionnaire Template task and click on ‘Go to Task’ Icon.
2. On the Search Results region toolbar, click Create to open the Create Questionnaire Template Basic Information page.
3. In the Name field, enter Performance Questionnaire Template. In the Owner field, select an owner.
4. In the Privacy field, select Public. In the Status field, select Active.
5. In the Description field, enter Use this template for questionnaires added to performance documents.
6. In the Instructions and Help Materials section, select Allow changes to instructions.
7. In the Introduction field, enter Please answer all questions in this questionnaire.
8. Click Next to open the Create Questionnaire Template Contents page.
9. In the Section Order field, select Sequential.
10. In the Section Presentation field, select Stack Regions.
11. In the Page Layout field, select 1 Column.
12. Select Allow changes option to format options.
13. Select Allow changes to sections.
14. In the Default Question Order field, select Vertical.
15. Select Allow changes.
16. In the Default Response Order field, select Vertical.
17. Select Allow changes.
18. In the Allowed Response Types field, select All.
Formatting Section One
1. In the Sections section, select the row for the section titled 1.
2. Leave Allow Additional Questions deselected.
3. On the Sections section toolbar, click Edit to open the Edit Section dialog box.
4. In the Title field, enter Team Contribution and Responsibilities.
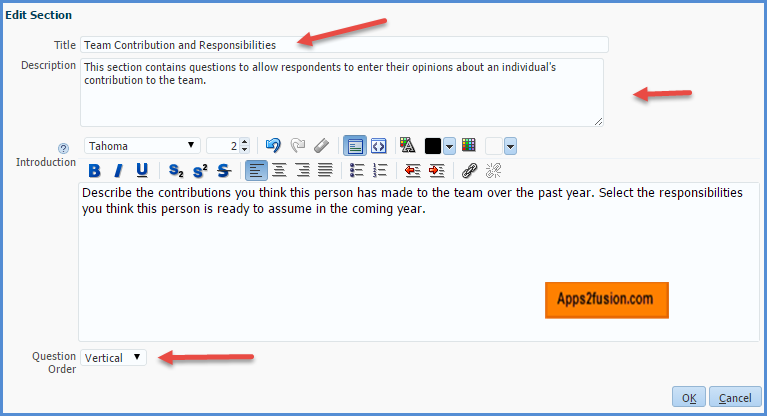
5. In the Description field, enter This section contains questions to allow respondents to enter their opinions about an individual's contribution to the team.
6. In the Introduction field, enter Describe the contributions you think this person has made to the team over the past year. Select the responsibilities you think this person is ready to assume in the coming year.
7. In the Question Order field, leave Vertical selected.
8. Click OK to return to the Create Questionnaire Template Contents page.
9. In the Question Order field for the Team Contribution and Responsibilities section, leave Vertical selected.
10. In the Response Order field for the Team Contribution and Responsibilities section, leave Vertical selected.
11. Select Required.
Note: Ensure that the Team Contribution and Responsibilities section is still selected so that you can add questions for this section.
12. On the Team Contribution and Responsibilities: Questions section toolbar, click Add to open the Add Questions dialog box.
13. In the Keywords field, enter describe the person's.
14. Click Search.
15. On the Search Results section, select Describe the person's contributions to the team.
16. Click OK to return to the Create Questionnaire Template Contents page.
17. In the Response Type field for the Team Contribution and Responsibilities: Questions section, for the question, Describe the person's contributions to the team, select either Plain Text Box or Rich Text Box.
18. Leave Required selected.
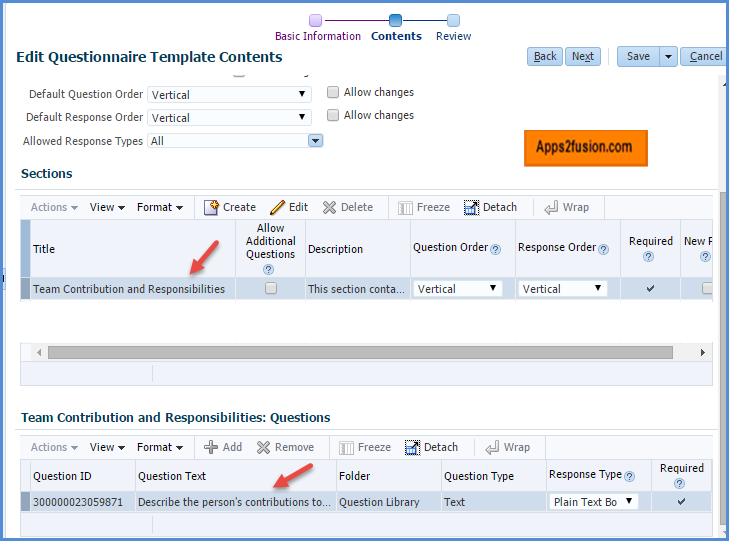
Formatting Section Two
1. In the Sections section, select the row for the section titled 2.
2. Deselect Allow Additional Questions.
3. On the Sections section toolbar, click Edit to open the Edit Section dialog box.
4. In the Title field, enter Rate Performance.
5. In the Description field, enter This section contains questions with rating models to allow respondents to select ratings. These ratings are not used to calculate the official overall rating for the worker.
6. In the Introduction field, enter Rate this person's performance over the past year using the available ratings.
7. In the Question Order field, leave Vertical selected.
8. Click OK to open the Create Questionnaire Template Contents page.
9. In the Question Order field for the Rate Performance section, leave Vertical selected.
10. In the Response Order field for the Rate Performance section, leave Vertical selected.
11. Select Required.
Note: Ensure that the Rate Performance section is still selected so that you can add questions for this section.
12. On the Rate Performance: Questions section toolbar, click Add to open the Add Questions dialog box.
13. In the Keywords field, enter how would you rate.
14. Click Search.
15. On the Search Results section, select Overall, how would you rate this person's performance for the past year?.
16. Click OK to open the Create Questionnaire Template Contents page.
17. In the Response Type field for the Rate Performance: Questions section, for the question Overall, how would you rate this person's performance for the past year?, select either Single Choice from List or Radio Button.
18. Leave Required selected.
Formatting Section Three
1. On the Sections section toolbar, click Create to open the Create Section dialog box.
2. In the Title field, enter Add Additional Questions.
3. In the Description field, enter This section is set up to allow questions to be added to the questionnaire in the performance document.
4. In the Introduction field, enter Answer all questions that appear in this section.
5. In the Question Order field, leave Vertical selected.
6. Click OK to open the Create Questionnaire Template Contents page.
7. In the Add Additional Questions row, select Allow Additional Questions.
Note: By selecting Allow Additional Questions, questions that require text questions can be added to the questionnaire during the performance evaluation using the Manage Participant Feedback task.
8. In the Question Order field for the Allow Additional Questions section, leave Vertical selected.
9. In the Response Order field for the Allow Additional Questions section, leave Vertical selected.
Questionnaire Template Review
1. Click Next to open the Create Questionnaire Template Review page.
2. Click Preview to open the Preview XX Performance Questionnaire Template dialog box.
3. Review your template and click OK to open the Create Questionnaire Template Review page.
4. Click Save and Save and Close, which causes the Confirmation dialog box to open.
5. Click OK to return to the Manage Questionnaire Template page.
Recap - At this point, you should have created different types of Questions and the Performance Questionnaire Template questionnaire template. Next step shows how to create a Questionnaire.
Create a Questionnaire
1. In the Setup and Maintenance work area, search for the Manage Questionnaires task and click on ‘Go to Task’ Icon.
2. In the Folders section, select Questionnaire Library.
3. In the Search Results section, click Create to open the Create Questionnaire dialog box.
4. In the Name field, enter Performance Questionnaire.
5. Click Search.
6. In the Search Results section, select the Performance Questionnaire Template row.
7. Click OK to return to the Create Questionnaire Basic Information page.
8. In the Name field, enter XX Performance Evaluation Questionnaire.
9. In the Folder field, select Questionnaire Library.
10. In the Owner field, select an owner name, if desired.
11. In the Subscriber field, leave Performance 360 selected.
12. In the Status field, select Active.
13. In the Privacy field, select Public.
14. In the Description field, replace the current text with Use this questionnaire to add to performance documents.
15. Click Save, which causes the Confirmation dialog box to open.
16. Click OK to return to the Create Questionnaire Basic Information page.
17. To accept the remaining default values, click Next, which also opens the Create Questionnaire Contents page.
18. Click Next to open the Create Questionnaire Review page.
19. Click Preview to open the Preview Performance Evaluation Questionnaire dialog box.
20. Review your questionnaire and click OK to return to the Create Questionnaire Review page.
21. Click Save and select Save and Close, which causes the Confirmation dialog box to open.
22. Click OK to return to the Manage Questionnaires page.
At this point, you should have created the Performance Evaluation Questionnaire. I my next article, I will discuss how to add a Questionnaire to a performance document.





Comments
Commonly, I can obtain innovative advice, or simply
a innovative tool for observing issues that I had not thought about before.
During these moments, I'm generally appreciative.
Since I don't have a chance to use the internet a lot, mainly because of my job as an at home massage
for women: http://behinderung.net/phpinfo.php?a%5B%5D=%3Ca+href%3Dhttp%3A%2F%2Fcouples-massage-nj.njmassage.info%2FImages%2FCute-NJ-Couple%2C-Enjoying-Each-Other%2527s-Company.-500px.jpg%3Ein-home+PMS+massage+in+New+Jersey%3C%2Fa%3E therapist, I make an effort to maximize my
experiences on the net.
at quite possibly the most unexpected times. For example at this time,
I had been seeking something on an entirely different question and I located this article instead.
I routinely like examining the web for posts, on the other hand for the most part I prefer to
be out in the open, trekking in the area woods.
There isn't anything similar to outdoors to help you feel revived.
That is whenever i am not doing work as an in-home womens massage in NJ: http://co.n.s.u.m.erb.b.ek
That takes up a lot of my own spare time.
RSS feed for comments to this post